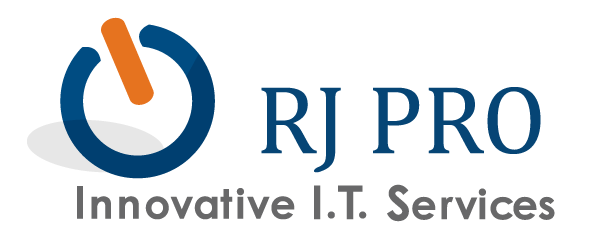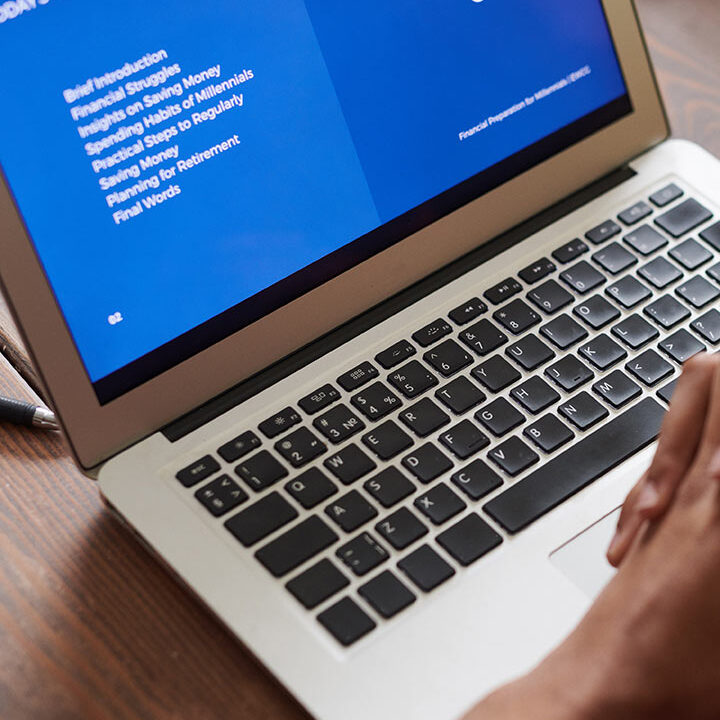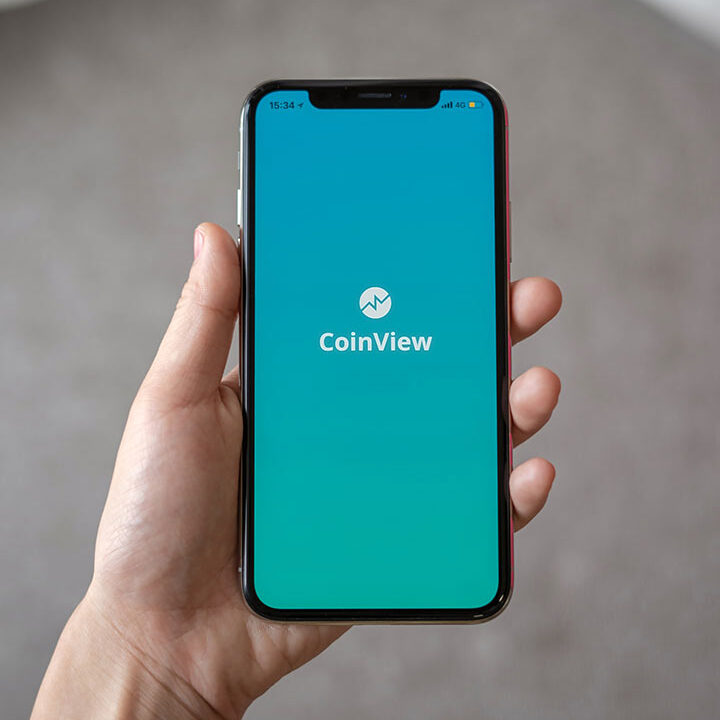Tip of the Week: How to Set Up Two-Factor Authentication for Your Gmail Account
It’s not always easy to keep your accounts secure, but with two-factor authentication, it gets much easier. You might already be using it for a number of services, even if you don’t realize it. Usernames and passwords are fairly commonplace 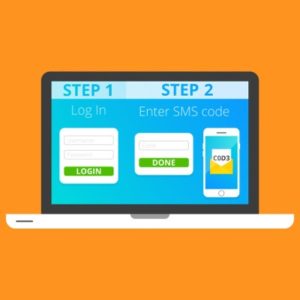 for securing digital accounts, but some require you to further prove your identity. We’ll show you how to do this with your Gmail account.
for securing digital accounts, but some require you to further prove your identity. We’ll show you how to do this with your Gmail account.
Credentials used in two-factor authentication vary depending on which services are available. It largely depends on the hardware solution; for example, you could have a SMS message sent to your smartphone, or a phone call with an automated recording. Other times it could be a PIN, or a biometric system using a fingerprint scanner or facial recognition software.
You’ll find two-factor authentication on most websites that require personal information from the user, like shopping, banking, or email websites. Gmail specifically offers a setting that lets you set up two-factor authentication in just a few minutes.
- Log into the computer of your choice, but make sure to keep your phone nearby. The two-factor authentication setup process needs to be performed on a computer.
- Access Gmail, and click on the icon in the top-right corner of the screen. It will be whatever your account’s profile picture is, or just an iconwith the first letter of your name. Click it to make a menu box appear, and select My Account.
- This brings you to your Google Account area. On the left side of the screen, you’ll see the option Signing in to Googleright underneath the Sign-in & Security heading. Click it.
- You’ll be signed into your Google account. Once you’ve done so, look for 2-Step Verification. Make sure it’s set to On. Then, you’ll see an introductory screen. Next, click Get Startedand re-enter your password.
- You’ll be asked to plug in your phone number. Once you select your country from the drop-down list and input your preferred phone number (a smartphone is recommended), you’ll select to either receive a call, or a text message.
- Select Try It. You should receive a verification code sent to your phone via your previous selection. Plug the code into the confirmation screen and clickNext.
- Google will ask if you’d like to turn on two-factor authentication. Since you obviously do, Gmail will display a confirmation window. It will then send you a confirmation email. The next time you log into your Gmail account, you’ll be asked to enter a code that’s been sent to your selected phone.