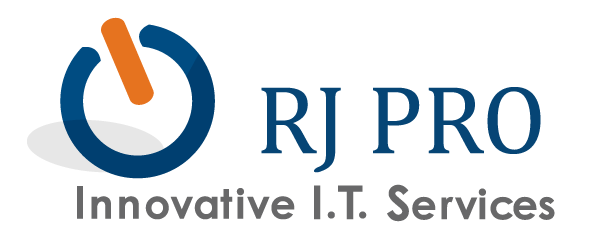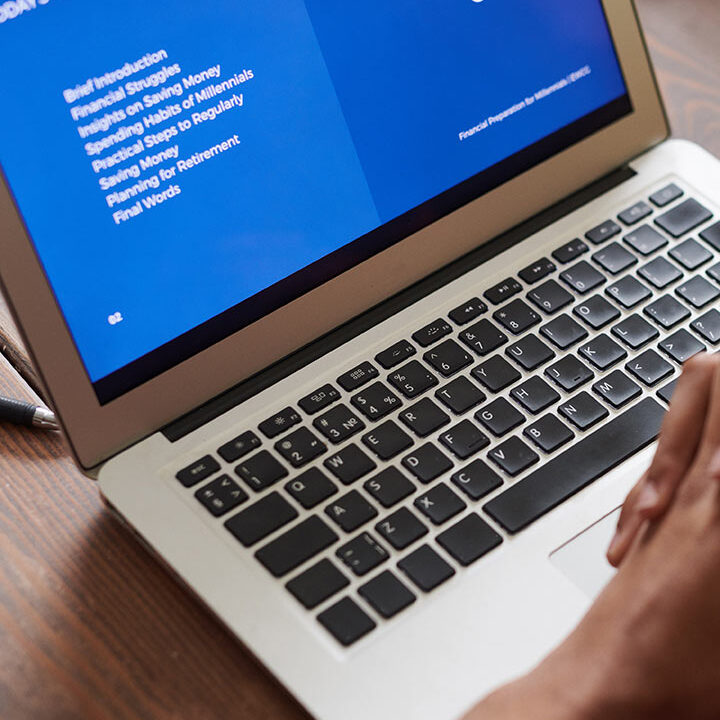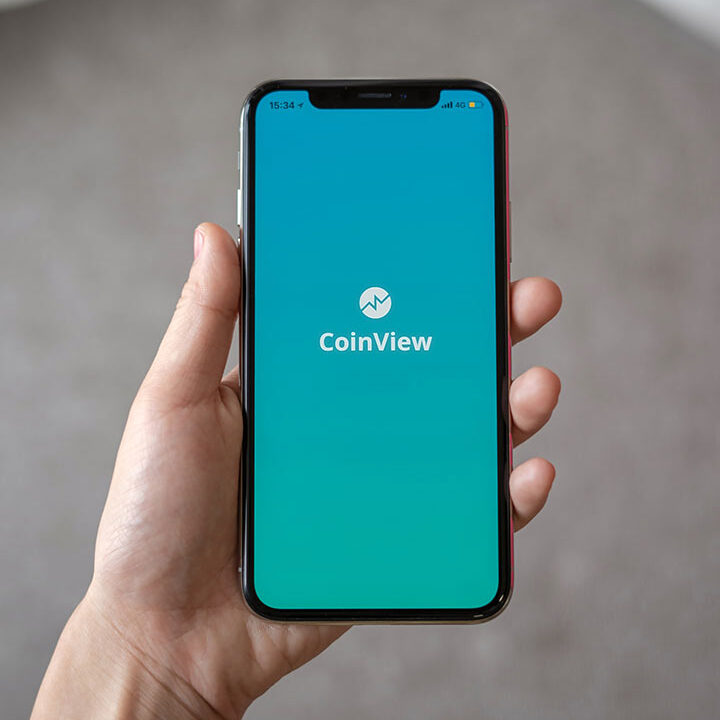Tip of the Week: Organize Your Google Docs by Color
Google Drive folders will appear in a gray color by default, but you can change the way they look to make things easier to see. This week’s tip is dedicated to helping you set up a color system in your folders so that you can easily navigate your Google Drive.
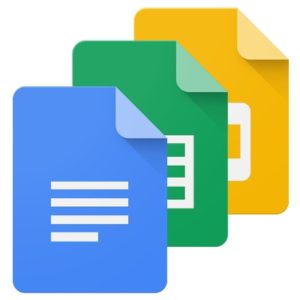 The first step is to navigate to the folder you want to change. To change its color, right-click on the folder. This opens up a menu. You’ll have to scroll down about halfway, but you will see the option to Change color. An image of a palette with an arrow will also open up further options, including 24 colors for the folder display.
The first step is to navigate to the folder you want to change. To change its color, right-click on the folder. This opens up a menu. You’ll have to scroll down about halfway, but you will see the option to Change color. An image of a palette with an arrow will also open up further options, including 24 colors for the folder display.
Once you’ve found the color that you want, click on it. You’ll then see the folder change before your eyes. You’ll know for sure if it’s the color that you want, and you can always take a moment to change it to something else if you desire.
However, it’s important to note that this feature won’t colorize the contents of the folders. If you have Google Docs and Sheets files in your folders, they will stay blue or green. It’s also crucial to remember that the color changes will be exclusive to your Drive. In other words, if you change the color of a folder in a shared Drive, only you will be able to see the change. If you tell your team to look for the red folder, they’ll have no way of knowing what you’re talking about.
How will you use this color changing feature for your Google Drive? Let us know in the comments.